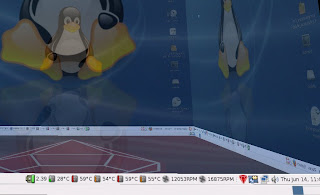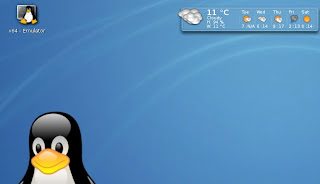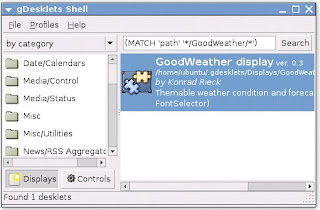Installing Ubuntu 7.04 Feisty Fawn on Compaq Presario 1500US
Last updated: June 29, 2007
General Hardware Specifications of Compaq Presario 1500US:
Hardware Components | Status under Linux | Notes |
| Pentium IV Processor, 2.4 GHz | Works | To make CPU Frequency Scaling work you must manually edit the file : /etc/modules and add p4-clockmod after installing ubuntu. |
| 14.1 SXGA+ TFT Display | Works | See instructions below |
| ATI Mobility Radeon 7500 (M7) - 32MB Video | Works | See instructions below |
| 512MB, DDR SDRAM, 2DIMMs | Works | No special procedure required during installation |
| TOSHIBA MK4018GAP (40 GB, 4200 RPM, Ultra-ATA/100) Hard Drive | Works | No special procedure required during installation |
| Internal Floppy Drive | Works | No special procedure required during installation |
| Integrated Network Card - Intel(R) PRO/100 VE | Works | No special procedure required during installation |
| Internal 56k Modem - SoftV92 - Harmonics (Conexant) HSF 56k HSFi Modem | Works only in 14400 bauds | You must install the proprietary HSF driver from Linuxant. Free version works only in 14400 bauds. Full version with 56K support for USD 19 |
| TOSHIBA DVD-ROM SD-R2102 (DVD:8x, CD:8x/8x/24x DVD-ROM/CD-RW) | Works | No special procedure required during installation |
| SoundMAX Integrated Digital Audio - Intel 82801CA ICH3-S - AC'97 Audio Controller | Works | No special procedure required during installation |
| Lithium-Ion Battery | Works | No special procedure required during installation |
This laptop is now operating under Kernel version 2.6.20-16-generic
- Why use Ubuntu :
I always used Slackware in this laptop (I tested other distributions too) but I decided to test Ubuntu because a lot of people are talking about this distribution and has superb forums.
According to distrowatch is the most popular linux distribution! - Obtaining Ubuntu :
You can download Ubuntu from the site :
Ubuntu Download
Select the : Standard personal computer (x86 architecture) version.
Afterwards burn the live-cd, insert it in the cdrom and reboot the notebook. - Installing :
After the computer reboots you will see a menu with a few options :
Select :
"Start or install Ubuntu"
Configuring the video display
After a few seconds you will see a garbled display.
Here a photo :
Then you must press "crtl-alt-f2" and run the command :
sudo dpkg-reconfigure xserver-xorg
Then you have to choose the following options :
Attempt to autodetect video hardware? : "Yes"
X server driver : "ati"
Identifier for your video card : "ATI Technologies Inc Radeon Mobility M7 LW [Radeon Mobility 7500]"
Video card's Bus identifier : "PCI:1:0:0"
Amount of memory (KB) to be used by the video card : "32768"
Use Kernel Framebuffer device interface : "Yes"
Then a few questions about the Keyboard & mouse
Write default files section to configuration file ? : "Yes"
Attempt Monitor Autodetection ? : "Yes"
Identifier for the monitor : "Generic Monitor"
Video Modes to be used by the X server : "1400 x 1050"
Method for selecting the monitor characteristics ? : "Medium"
Resolution : "1400x1050 @ 60Hz"
Write monitor sync ranges to the configuration file : "Yes"
Desired default color depth in bits : "16"
Then return to the gnome session usign the crtl-alt-F7
And press the ctrl-alt-backspace twice. Then the gnome will restart with a 1400x1050 @ 60Hz resolution without problem.
Then from the system menu select Install Ubuntu.
Partition the hard disk (if need) and continue the installation. - Post-Install modifications/tweaks
After reboot open a terminal and edit manually the /etc/X11/xorg.conf file with the command :
sudo gedit /etc/X11/xorg.conf
And modify the file as show below :
Section "Device"
Identifier "ATI RADEON 7500"
Driver "radeon"
BusID "PCI:1:0:0"
VideoRam 32768
Option "AGPMode" "4"
Option "AGPSize" "32"
Option "XAANoOffscreenPixmaps"
Option "DRI" "true"
Option "AGPFastWrite" "true"
Option "EnablePageFlip" "true"
EndSection
Section "Monitor"
Identifier "Generic Monitor"
Option "DPMS"
HorizSync 30-81
VertRefresh 56-75
EndSection
Section "Screen"
Identifier "Default Screen"
Device "ATI RADEON 7500"
Monitor "Generic Monitor"
DefaultDepth 16
SubSection "Display"
Depth 1
Modes "1400x1050"
EndSubSection
SubSection "Display"
Depth 4
Modes "1400x1050"
EndSubSection
SubSection "Display"
Depth 8
Modes "1400x1050"
EndSubSection
SubSection "Display"
Depth 15
Modes "1400x1050"
EndSubSection
SubSection "Display"
Depth 16
Modes "1400x1050"
EndSubSection
SubSection "Display"
Depth 24
Modes "1400x1050"
EndSubSection
EndSection
Section "DRI"
Mode 0666
EndSection
Section "Extensions"
Option "Composite" "Enable"
EndSection
With these settings you will have a 1000 fps according to the glxgears command.
Afterwards you can activate the desktop effect. Just go to the menu : System->Preferences and select "Desktop Effect" then press the button "Enable Desktop Effect" and activate the options :
"Windows Wobble when Moved"
"Workspaces on a Cube"
Then in a terminal run the following commands :
gconftool-2 --type int --set /apps/compiz/general/screen0/options/hsize 4
gconftool-2 --type int --set /apps/compiz/general/screen0/options/number_of_desktops 1
Then you can press the ctrl+alt+left arrow or the ctrl+alt+Button1 mouse and the cube should work!!!
- Making CPU Frequency Scaling work for you
If you press the right mouse buttom over the taskbar (the panel) and select "Add to panel" you will see many applets and if you select the CPU Frequency Applet, you will get an error message saying CPU Frequency Scaling is not Supported.
In order to make it work you must open a terminal an run the command :
sudo gedit /etc/modules
And add the following line at the end of the file :
p4-clockmod
In order to test it you can run the following commands :
sudo modprobe p4-clockmod
sudo powernowd
You should get an output similar to this :
powernowd: PowerNow Daemon v0.97, (c) 2003-2006 John Clemens
powernowd: Found 1 scalable unit: -- 1 'CPU' per scalable unit
powernowd: cpu0: 300Mhz - 2400Mhz (8 steps) - Getting connected using the modem
I made the modem work using the driver from Linuxant, I couldn't find an open source driver for it.
According to Linuxant site :
This cannot be effectively done by the open-source community because a significant portion of such drivers is technology protected by trade secrets, patents, or other restrictions, and it requires a NDA (Non-Disclosure Agreement) which most open-source developers are not willing or not able to sign without getting into a difficult position.
So basically you must download the driver from their site :
Linuxant Download for Ubuntu
Select the file :
hsfmodem_7.60.00.09full_k2.6.20_16_generic_ubuntu_i386.deb.zip
Be carefull to download the correct version of the driver, it depends of the kernel you are using.
You can obtain your kernel version with the command :
uname -r
After install the package you could run the command :
wvdial
and then manually edit the file /etc/wvdial.conf
sudo gedit /etc/wvdial.conf
and add the following lines :
[Modem0]
Modem = /dev/modem
Baud = 115200
Init1 = ATZ
Init2 = ATQ0 V1 E1 S0=0 &C1 &D2 +FCLASS=0
SetVolume = 1
Dial Command = ATDT
Init4 = ATM1L3
[Dialer Defaults]
Init1 = ATZ
Init2 = ATQ0 V1 E1 S0=0 &C1 &D2 +FCLASS=0
Modem Type = Analog Modem
Baud = 115200
New PPPD = yes
Modem = /dev/modem
ISDN = 0
SetVolume = 1
Dial Command = ATDT
Init4 = ATM1L3
; Phone =
; Password =
; Username =
[Dialer ppp0]
Username = alternativa
Password = gratis
Phone = 55555555
Inherits = Dialer Defaults
Stupid mode = 1
As you can see I used the username, password and telephone number of a free ISP here in Buenos Aires, Argentina (replace with your ISP data).
After that you can test the connection using the command :
wvdial ppp0
Here is the output :
--> WvDial: Internet dialer version 1.56
--> Initializing modem.
--> Sending: ATZ
ATZ
OK
--> Sending: ATQ0 V1 E1 S0=0 &C1 &D2 +FCLASS=0
ATQ0 V1 E1 S0=0 &C1 &D2 +FCLASS=0
OK
--> Sending: ATM1L3
ATM1L3
OK
--> Modem initialized.
--> Sending: ATDT55555555
--> Waiting for carrier.
ATDT55555555
CONNECT 115200
--> Carrier detected. Starting PPP immediately.
--> Starting pppd at Thu Jun 28 21:31:15 2007
--> Pid of pppd: 8812
--> Using interface ppp0
--> pppd: [08][01][06][08][08][02][06][08]
--> pppd: [08][01][06][08][08][02][06][08]
--> pppd: [08][01][06][08][08][02][06][08]
--> pppd: [08][01][06][08][08][02][06][08]
--> pppd: [08][01][06][08][08][02][06][08]
--> local IP address xxx.xxx.xx.xxx
--> pppd: [08][01][06][08][08][02][06][08]
--> remote IP address xxx.xx.xxx.xxx
--> pppd: [08][01][06][08][08][02][06][08]
--> primary DNS address xxx.xx.xxx.x
--> pppd: [08][01][06][08][08][02][06][08]
--> secondary DNS address xxx.xxx.xxx.xx
--> pppd: [08][01][06][08][08][02][06][08]
After that you will be able to browse the web at 14400bps. Here is a picture of my test :
Notice that you will see in the panel (taskbar) a message of restricted driver "Conexant modem engine". - Installing lm-sensors to monitor CPU temperature
Here is an extract of my more detailed explanation located at :
Installing lm-sensors on Presario 1500
First you must install the lm-sensors package :
sudo apt-get install lm-sensors
Then you must download the script "unhide_ICH_SMBus" that show the chip/sensor :
Here the link :
unhide_ICH_SMBus
Remember to make the file executable using the chmod +x
Then run the script :
ubuntu@horus:~$ sudo ./unhide_ICH_SMBus
Password:
Enabling SMBus PCI device ...
Rescanning the bus ...
Loading i2c-i801 ...
00:1f.3 SMBus: Intel Corporation 82801CA/CAM SMBus Controller (rev 02)
Done!
After that you must execute :
sudo sensors-detect
Then the program will show you the following lines :
To make the sensors modules behave correctly, add these lines to
/etc/modules:
#----cut here----
# I2C adapter drivers
i2c-i801
# Chip drivers
adm1031
eeprom
#----cut here----
Do you want to add these lines to /etc/modules automatically? (yes/NO)
Select "Yes".
To make the sensors work in every boot you have to run the unhide_ICH_SMBus first.
In order to run the command in every boot I edited the file /etc/init.d/rc.local:
sudo gedit /etc/init.d/rc.local
Then I added the line calling unhide_ICH_SMBus first :
#! /bin/sh
PATH=/sbin:/bin:/usr/sbin:/usr/bin
[ -f /etc/default/rcS ] && . /etc/default/rcS
. /lib/lsb/init-functions
do_start() {
if [ -x /etc/rc.local ]; then
log_begin_msg "Running local boot scripts (/etc/rc.local)"
/etc/rc.local
log_end_msg $?
/home/ubuntu/unhide_ICH_SMBus
fi
}
case "$1" in
start)
do_start
;;
restart|reload|force-reload)
echo "Error: argument '$1' not supported" >&2
exit 3
;;
stop)
;;
*)
echo "Usage: $0 start|stop" >&2
exit 3
;;
esac
Afterwards you can download an applet to show the temperature in the panel :
Computer Temp 0.9.6.1
You can install it with a simple double-click and after that you can right click in the panel (taskbar) and select "Add to panel" then browse to "System and Hardware" and select "Computer temperature monitor".
Here is a picture with the Temperature and CPU frequency monitors in the panel :
- Free modem driver to work in 56K and with faxing capabilities
- Test the S-Video Out function
- /etc/X11/xorg.conf
# /etc/X11/xorg.conf (xorg X Window System server configuration file)
#
# This file was generated by dexconf, the Debian X Configuration tool, using
# values from the debconf database.
#
# Edit this file with caution, and see the xorg.conf(5) manual page.
# (Type "man xorg.conf" at the shell prompt.)
#
# This file is automatically updated on xserver-xorg package upgrades *only*
# if it has not been modified since the last upgrade of the xserver-xorg
# package.
#
# If you have edited this file but would like it to be automatically updated
# again, run the following command:
# sudo dpkg-reconfigure -phigh xserver-xorg
Section "Files"
FontPath "/usr/share/fonts/X11/misc"
FontPath "/usr/share/fonts/X11/cyrillic"
FontPath "/usr/share/fonts/X11/100dpi/:unscaled"
FontPath "/usr/share/fonts/X11/75dpi/:unscaled"
FontPath "/usr/share/fonts/X11/Type1"
FontPath "/usr/share/fonts/X11/100dpi"
FontPath "/usr/share/fonts/X11/75dpi"
# path to defoma fonts
FontPath "/var/lib/defoma/x-ttcidfont-conf.d/dirs/TrueType"
EndSection
Section "Module"
Load "bitmap"
Load "ddc"
Load "dri"
Load "extmod"
Load "freetype"
Load "glx"
Load "int10"
Load "vbe"
EndSection
Section "InputDevice"
Identifier "Generic Keyboard"
Driver "kbd"
Option "CoreKeyboard"
Option "XkbRules" "xorg"
Option "XkbModel" "pc105"
Option "XkbLayout" "us"
EndSection
Section "InputDevice"
Identifier "Configured Mouse"
Driver "mouse"
Option "CorePointer"
Option "Device" "/dev/input/mice"
Option "Protocol" "ImPS/2"
Option "ZAxisMapping" "4 5"
Option "Emulate3Buttons" "true"
EndSection
Section "InputDevice"
Identifier "Synaptics Touchpad"
Driver "synaptics"
Option "SendCoreEvents" "true"
Option "Device" "/dev/psaux"
Option "Protocol" "auto-dev"
Option "HorizScrollDelta" "0"
EndSection
Section "InputDevice"
Driver "wacom"
Identifier "stylus"
Option "Device" "/dev/input/wacom"
Option "Type" "stylus"
Option "ForceDevice" "ISDV4" # Tablet PC ONLY
EndSection
Section "InputDevice"
Driver "wacom"
Identifier "eraser"
Option "Device" "/dev/input/wacom"
Option "Type" "eraser"
Option "ForceDevice" "ISDV4" # Tablet PC ONLY
EndSection
Section "InputDevice"
Driver "wacom"
Identifier "cursor"
Option "Device" "/dev/input/wacom"
Option "Type" "cursor"
Option "ForceDevice" "ISDV4" # Tablet PC ONLY
EndSection
Section "Device"
Identifier "ATI RADEON 7500"
Driver "radeon"
BusID "PCI:1:0:0"
VideoRam 32768
Option "AGPMode" "4"
Option "AGPSize" "32"
Option "XAANoOffscreenPixmaps"
Option "DRI" "true"
Option "AGPFastWrite" "true"
Option "EnablePageFlip" "true"
EndSection
Section "Monitor"
Identifier "Generic Monitor"
Option "DPMS"
HorizSync 30-81
VertRefresh 56-75
EndSection
Section "Screen"
Identifier "Default Screen"
Device "ATI RADEON 7500"
Monitor "Generic Monitor"
DefaultDepth 16
SubSection "Display"
Depth 1
Modes "1400x1050"
EndSubSection
SubSection "Display"
Depth 4
Modes "1400x1050"
EndSubSection
SubSection "Display"
Depth 8
Modes "1400x1050"
EndSubSection
SubSection "Display"
Depth 15
Modes "1400x1050"
EndSubSection
SubSection "Display"
Depth 16
Modes "1400x1050"
EndSubSection
SubSection "Display"
Depth 24
Modes "1400x1050"
EndSubSection
EndSection
Section "ServerLayout"
Identifier "Default Layout"
Screen "Default Screen"
InputDevice "Generic Keyboard"
InputDevice "Configured Mouse"
InputDevice "stylus" "SendCoreEvents"
InputDevice "cursor" "SendCoreEvents"
InputDevice "eraser" "SendCoreEvents"
InputDevice "Synaptics Touchpad"
EndSection
Section "DRI"
Mode 0666
EndSection
Section "Extensions"
Option "Composite" "Enable"
EndSection
- /etc/modules
# /etc/modules: kernel modules to load at boot time.
#
# This file contains the names of kernel modules that should be loaded
# at boot time, one per line. Lines beginning with "#" are ignored.
fuse
lp
sbp2
# Generated by sensors-detect on Thu Jun 14 21:25:02 2007
# I2C adapter drivers
i2c-i801
# Chip drivers
adm1031
eeprom
p4-clockmod - /etc/wvdial.conf
[Modem0]
Modem = /dev/modem
Baud = 115200
Init1 = ATZ
Init2 = ATQ0 V1 E1 S0=0 &C1 &D2 +FCLASS=0
SetVolume = 1
Dial Command = ATDT
Init4 = ATM1L3
[Dialer Defaults]
Init1 = ATZ
Init2 = ATQ0 V1 E1 S0=0 &C1 &D2 +FCLASS=0
Modem Type = Analog Modem
Baud = 115200
New PPPD = yes
Modem = /dev/modem
ISDN = 0
SetVolume = 1
Dial Command = ATDT
Init4 = ATM1L3
; Phone =
; Password =
; Username =
[Dialer ppp0]
Username = alternativa
Password = gratis
Phone = 55555555
Inherits = Dialer Defaults
Stupid mode = 1
- lspci
root@horus:/home/ubuntu# lspci
00:00.0 Host bridge: Intel Corporation 82845 845 (Brookdale) Chipset Host Bridge (rev 04)
00:01.0 PCI bridge: Intel Corporation 82845 845 (Brookdale) Chipset AGP Bridge (rev 04)
00:1e.0 PCI bridge: Intel Corporation 82801 Mobile PCI Bridge (rev 42)
00:1f.0 ISA bridge: Intel Corporation 82801CAM ISA Bridge (LPC) (rev 02)
00:1f.1 IDE interface: Intel Corporation 82801CAM IDE U100 (rev 02)
00:1f.3 SMBus: Intel Corporation 82801CA/CAM SMBus Controller (rev 02)
00:1f.5 Multimedia audio controller: Intel Corporation 82801CA/CAM AC'97 Audio Controller (rev 02)
01:00.0 VGA compatible controller: ATI Technologies Inc Radeon Mobility M7 LW [Radeon Mobility 7500]
02:04.0 Communication controller: Conexant HSF 56k HSFi Modem (rev 01)
02:05.0 FireWire (IEEE 1394): Texas Instruments TSB43AB22/A IEEE-1394a-2000 Controller (PHY/Link)
02:06.0 CardBus bridge: Texas Instruments PCI1410 PC card Cardbus Controller (rev 02)
02:08.0 Ethernet controller: Intel Corporation 82801CAM (ICH3) PRO/100 VE (LOM) Ethernet Controller (rev 42)
02:0e.0 USB Controller: NEC Corporation USB (rev 41)
02:0e.1 USB Controller: NEC Corporation USB (rev 41)
02:0e.2 USB Controller: NEC Corporation USB 2.0 (rev 02)
03:00.0 USB Controller: NEC Corporation USB (rev 43)
03:00.1 USB Controller: NEC Corporation USB (rev 43)
03:00.2 USB Controller: NEC Corporation USB 2.0 (rev 04)
- My blog with more tips on Ubuntu and installing other operating system on a Compaq Presario 1500 Laptop
Solaris 10
PC-BSD 1.3.01 - Link to the laptop manufacturer
Compaq Presario 1500US Notebook PC - Linux on Laptops!
This laptop works very well. I have been using it for four years with many operating systems without hardware problems.
The only problem is its tendency to overheat. So you have to clean it with compressed air every 6 months.